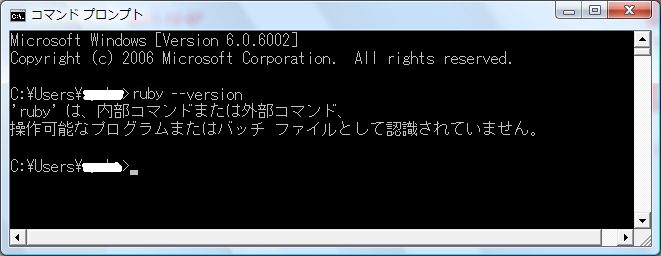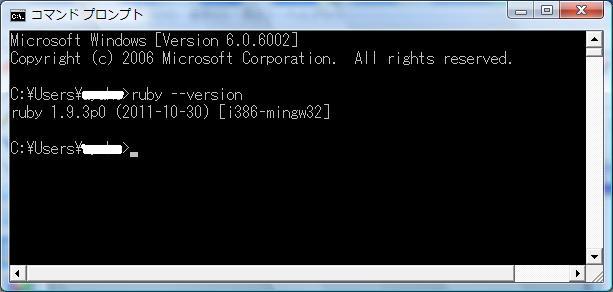環境構築 RubyInstaller
Rubyの環境を構築します。
RubyをWindows環境へインストールできるフリーソフト「RubyInstaller」を使用します。
インストーラーのダウンロード
下記のダウンロードページからRubyInstallerのインストーラーをダウンロードします。
Downloads
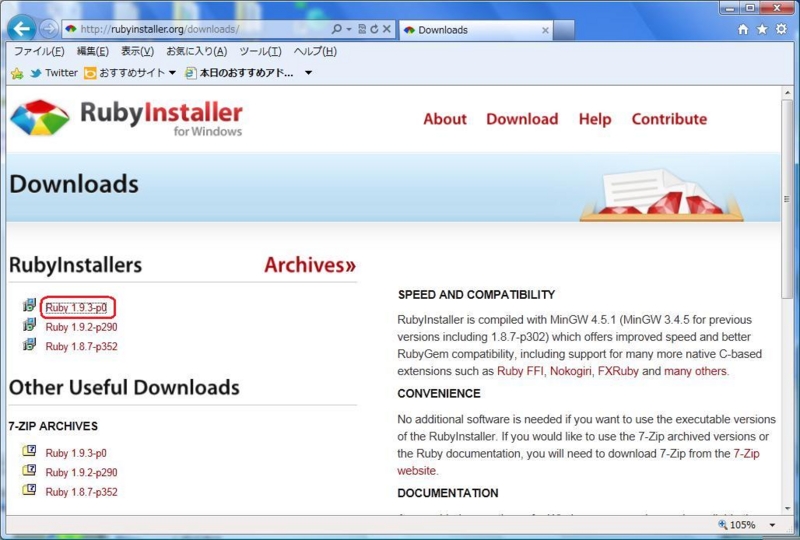
「Ruby 1.9.3-p0」をクリックし、ダウンロードを行う。
セキュリティの警告画面が表示された場合は、実行を選択する。
インストール
ダウンロードした「rubyinstaller-1.9.3-p0.exe」をダブルクリックしてダウンロードを開始する。
セキュリティの警告画面が表示された場合は、実行を選択する。
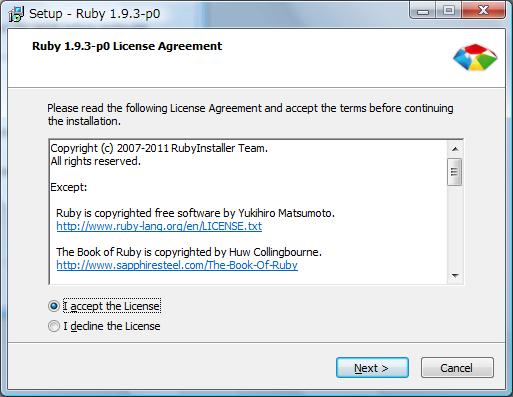
ライセンスの同意し、「I accept the License」を選択し、「Next」ボタンを押下する。
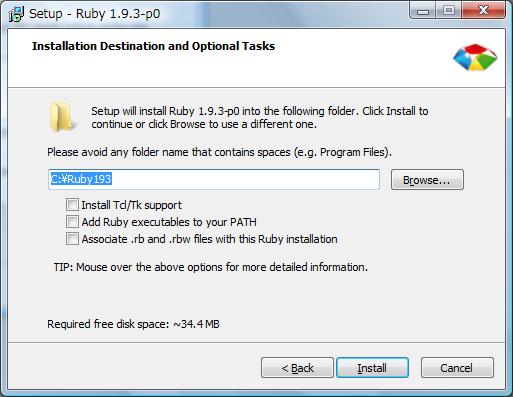
インストールするパスを指定して、「Install」ボタンを押下する。
私は初期値の「C:\Ruby193」にインストールしました。
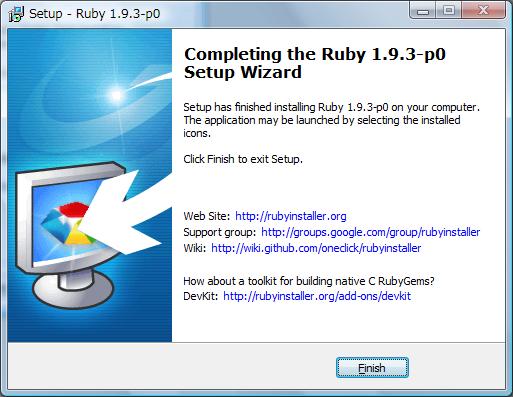
インストールが完了したら、「Finish」ボタンを押下して完了。
ruby.exeの認識確認
コマンドプロンプトを起動し、「ruby --version」と入力し、ENTERで実行する。
下図のようにプログラムが認識されていない旨のメッセージが表示されたら、環境変数の設定が必要です。
環境変数の設定
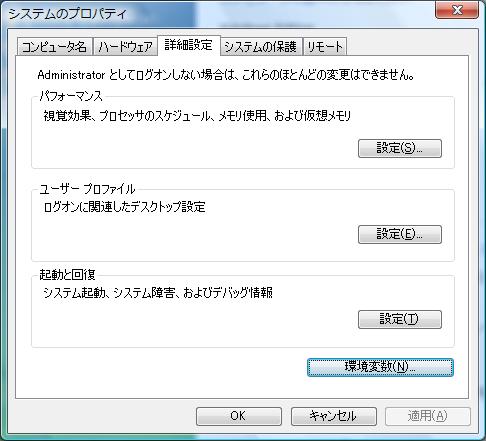
「システムのプロパティ」の「詳細設定」タブを開き、「環境変数」ボタンを押下する。

「システム環境変数」の「Path」を選択し、「編集」ボタンを押下する。

変数値の末尾に「;RubyInstallerでインストールしたパス\bin」を入力する。私の場合は、「;C:\Ruby193\bin」。
このパスは「ruby.exe」が存在する場所を示しています。
「OK」ボタンを押下し、環境変数画面・システムのプロパティ画面でも「OK」ボタンを押下して閉じる。
再度コマンドプロンプトを起動し、「ruby --version」と入力し、ENTERで実行する。
下図のようにバージョン情報が表示されたら成功です。